Draw Star
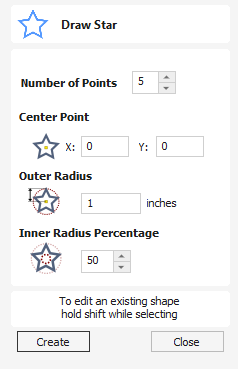
Stars can be created interactively with the cursor and Quick Keys, or by entering the number of points, exact coordinates and outer radius and inner radius percentage using typed input.
Watch this video to see this in action:
 Interactive Creation
Interactive Creation
The quickest and easiest way to create a star is by clicking and dragging the shape to size in the 2D View using the mouse.
- Click and hold the left mouse button to indicate the center point.
- Drag the mouse while holding down the left mouse to required radius.
- Release the left mouse button to complete the shape.
Note
Holding Alt and dragging creates a star from the middle point.
As the cursor is dragged across the screen so the outer radius is dynamically updated. The increments will depend upon your snap radius and the job size.
 Quick Keys
Quick Keys
Instead of releasing the left mouse button when you have dragged your shape to the required size, you can also type exact values during the dragging process and set properties precisely.
- Left-click and drag out your shape in the 2D View.
- With the left mouse button still pressed, enter a quick key sequence detailed below.
- Release the left mouse button.
 Default
Default
By default, entering a single value will be used to set the outer radius of your star. While you are dragging out the star, type Radius Value Enter to create a star with the precisely specified outer radius.
Example
- 2 . 5 Enter - Creates a start with an outer radius of 2.5 all other settings as per the form
 Specifying Further Properties
Specifying Further Properties
By using specific letter keys after your value, you can also indicate precisely which property it relates to.
Note
When specifying multiple properties with quick keys, it is still important that they are entered in the order indicated in the table below.
- Value D - Creates a start with the outer Diameter (D) specified with all other properties as per the form
- Value I Value R - Creates a star with the inner radius percentage (I) and the outer radius (R). The inner radius is defined in terms of a percentage of the outer radius or diameter. All other properties are as per the form.
- Value P Value R - Creates a star with the specified number of points (P) and the outer radius (R).
- Value P Value I - Creates a star with the specified number of points (P), inner radius percentage (I) and the outer radius (R).
Examples
- 1 R - Outer radius 1, other properties as per form
- 1 D - Outer diameter 1, other properties as per form
- 6 P 1 R - A 6 pointed star with an outer radius of 1
- 6 P 2 5 I 4 D - A 6 pointer (P) star with an outer diameter (D) of 4 and an inner diameter that is 25% of the outer (i.e. 1).